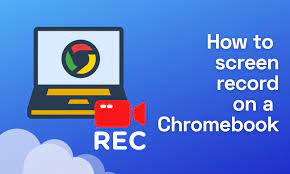How To Screen Record On Chromebook
Want to learn how to screen record on your Chromebook? Look no further! With just a few easy steps, you’ll be able to capture and save your favorite moments on your device. Whether you want to record a tutorial, showcase a cool feature, or simply save a video for later, screen recording on a Chromebook is a breeze.
In this article, we will guide you through the process, from accessing the screen recording tools to editing and saving your recorded video. You’ll also find troubleshooting tips for common screen recording issues.
So, grab your Chromebook and get ready to become a screen recording pro! Let’s dive in and unlock the exciting world of screen recording on Chromebook.
Key Takeaways
- Screen recording on a Chromebook can be accessed by pressing Ctrl + Shift + Switch window key or through the clock and selecting the Capture button.
- Users have the option to record the entire screen, a specific window, or a portion of the screen.
- Recording settings can be adjusted in the Chromebook’s settings, including choosing the audio source, video quality, and whether to include the mouse cursor in the recording.
- The recorded video can be edited and saved using Clipchamp in the Files app, allowing users to trim, add text and captions, apply filters, and more.
Accessing the Screen Recording Tools on Chromebook
Now, let’s dive into how you can easily access the screen recording tools on your Chromebook!
To begin, simply press the ‘Ctrl’ and ‘Shift’ keys simultaneously, and then press the ‘Switch window’ key. This will open up a menu at the bottom right corner of your screen. From there, select the ‘Screen capture’ option.
Alternatively, you can also access the screen recording tools by clicking on the clock in the bottom right corner, then selecting the ‘Capture’ button.
Once you’ve accessed the screen recording tools, you’ll see options to record your entire screen, a specific window, or just a portion of your screen. Choose the option that suits your needs, and you’re all set to start recording your Chromebook screen!
Adjusting the Recording Settings
First, let’s dive into how you can tweak the settings to get the perfect recording on your Chromebook. To adjust the recording settings, start by clicking on the clock in the bottom right corner of your screen. Then, click on the gear icon to open the settings menu.
From there, scroll down and click on the ‘Advanced’ option. Next, under the ‘Privacy and security’ section, click on ‘Site Settings.’ Scroll down and click on ‘Media.’
Here, you can adjust the settings for your screen recordings. For example, you can choose the audio source, video quality, and whether to include the mouse cursor in your recording.
Once you’ve made your desired adjustments, simply close the settings menu and you’re ready to start recording with your preferred settings.
Selecting the Area to Record
To capture the perfect moment, envision the area you want to showcase and effortlessly select it with a simple click and drag, immersing your audience in the captivating essence of your content.
Chromebook makes it easy for you to choose the specific area of your screen that you want to record. Once you’ve opened the screen recording tool, click on the ‘Select Area’ option.
A transparent overlay will appear on your screen, allowing you to adjust the size and position of the recording area. Simply click and drag the edges of the overlay to encompass the desired area. You can also move the overlay around to select a different area.
Once you’re satisfied with the selection, click on the ‘Record’ button to start capturing your screen within the chosen area.
Starting and Stopping the Screen Recording
Press the ‘Record’ button when you’re ready to capture your screen. Stop the recording by clicking on the same button again. It’s as simple as that!
Once you’ve selected the area to record, you can easily start and stop the screen recording process on your Chromebook. When you press the ‘Record’ button, the screen recording will begin, and you’ll see a small icon indicating that the recording is in progress.
You can record for as long as you need, and when you’re finished, just click on the ‘Record’ button once more to stop the recording. Remember to save your recording when prompted, and you’ll have your screen recording ready to use or share.
Editing and Saving Your Recorded Video
Once you’ve captured your screen, you can easily edit and save your recorded video to add a professional touch before sharing it with others. To start editing your video on a Chromebook, simply open the Files app and locate the recorded video file. Right-click on the file and select ‘Open with’ followed by ‘Clipchamp.’ This web-based video editor offers a range of editing tools and features, including trimming, adding text and captions, applying filters, and more.
After making your desired edits, click on the ‘Export’ button to save your edited video. You can choose from various export settings, such as resolution and file format. Once the video is saved, you can easily share it with others or upload it to your preferred platform.
Troubleshooting Common Screen Recording Issues
Experiencing technical glitches while capturing your screen can be frustrating, but there are simple solutions to troubleshoot common issues and ensure a smooth recording process.
First, check your internet connection. A weak or unstable connection may cause lag or interruptions in your screen recording. If possible, connect to a stronger network or move closer to your router.
Second, make sure you have enough storage space on your Chromebook. Recording videos takes up a significant amount of storage, so delete unnecessary files or transfer them to an external device.
Lastly, restart your Chromebook before starting the screen recording. This can help refresh the system and resolve any temporary software issues.
By following these troubleshooting steps, you’ll be able to overcome common screen recording problems and create high-quality videos effortlessly.
Frequently Asked Questions
No, you cannot screen record on a Chromebook without downloading additional software or extensions. Recording the screen requires specialized tools or applications that are not natively available on Chromebooks.
To enable audio recording while screen recording on your Chromebook, go to the settings menu and select “Screen recorder.” Toggle on the “Record audio” option, and you’ll be able to capture both video and audio during your screen recording.
There is no time limit for screen recording on a Chromebook. You can record for as long as you need to without any restrictions. Enjoy capturing your screen without any worries about time constraints!
Yes, you can record a specific window or application on a Chromebook. Simply use the built-in screen recording feature and select the window or application you want to record.
Yes, you can screen record on a Chromebook while using the built-in camera for a facecam effect. This allows you to capture your screen and your face simultaneously, creating a more engaging video experience.
Conclusion
So there you have it, a simple and easy way to screen record on your Chromebook. By following the steps outlined in this article, you can now capture and save your screen recordings with ease.
Remember to adjust the recording settings, select the desired area to record, and utilize the editing tools to enhance your videos. If you encounter any issues, refer to the troubleshooting section for guidance.
Now go ahead and start recording those important moments on your Chromebook!