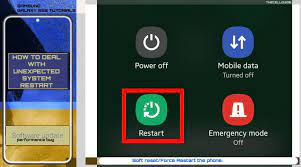How To Restart Galaxy S22: Troubleshooting Tips For A Smooth Reset
Are you experiencing issues with your Galaxy S22 and in need of a smooth reset? Look no further! In this article, we will provide you with troubleshooting tips to help you restart your device and get it back to its optimal performance.
Whether you are facing software glitches, freezing, or unresponsive touch screen, we’ve got you covered. Before diving into the reset process, it is crucial to identify the issue and back up your data to prevent any data loss.
We will guide you through both soft and hard resetting methods, as well as clearing cache and data to resolve any persistent problems. And if all else fails, we will also discuss seeking professional assistance.
So, let’s get started and get your Galaxy S22 up and running smoothly again!
Key Takeaways
- Identifying the issue before resetting is crucial for troubleshooting the Galaxy S22 effectively.
- Backing up data before resetting is essential to prevent data loss.
- Soft reset can help with software glitches and performance issues, while a hard reset wipes all data and settings, requiring a backup.
- Clearing cache and data can improve the device’s performance, but it is important to back up data before doing so.
Identifying the Issue with Your Galaxy S22
When troubleshooting your Galaxy S22, it’s important to identify the issue before proceeding with a reset. Start by checking if your phone is responding to touch or if the screen is completely black. If it’s unresponsive, there may be a software or hardware problem.
Try connecting your phone to a charger to see if it’s a battery issue. If it’s not charging, check the charging port for any debris or damage. Additionally, listen for any sounds coming from the phone, such as buzzing or crackling, which could indicate a hardware problem.
Take note of any error messages or unusual behavior your phone is displaying. By identifying the specific issue, you can troubleshoot more effectively and determine if a reset is necessary.
Backing Up Your Data
To ensure a seamless reset, it’s crucial to back up all your valuable data on your Galaxy S22.
Start by connecting your phone to a stable Wi-Fi network. Then, go to the Settings app and tap on ‘Backup & Restore.’ From there, choose the option to back up your data.
You can select the types of data you want to save, such as contacts, photos, videos, and more. It’s also a good idea to transfer any important files to an external storage device or upload them to a cloud storage service.
Remember to check that your backup is complete and verify that all your important files have been successfully saved. By taking these steps, you’ll have peace of mind knowing that your data is safe before proceeding with the reset.
Soft Resetting Your Galaxy S22
If your Galaxy S22 is acting up, a soft reset might help resolve the issue and get your phone back on track. To perform a soft reset on your Galaxy S22, press and hold the volume down button and the power button simultaneously for about 10 seconds.
You’ll see the screen go blank and the device will restart. This process won’t erase any data or personal settings on your phone, so you don’t need to worry about losing any information.
Soft resetting your Galaxy S22 can help fix minor software glitches and improve the overall performance of your device. If the problem persists after a soft reset, you may need to consider other troubleshooting options or seek professional assistance.
Hard Resetting Your Galaxy S22
Ready to completely reset your Galaxy S22? Hang tight, because a hard reset will wipe all your data and settings, so make sure you back up everything important before diving in.
To initiate a hard reset, start by turning off your phone. Once it’s off, press and hold the volume up button and the power button simultaneously until the Samsung logo appears on the screen. Release the buttons and you’ll be greeted with the Android recovery menu.
Use the volume buttons to navigate and select the ‘Wipe data/factory reset’ option. Confirm your selection by pressing the power button. Finally, select ‘Yes’ to erase all data and settings.
Your Galaxy S22 will then reboot, completely wiped and ready for a fresh start.
Clearing Cache and Data
Clearing cache and data can give your phone a fresh start, improving its performance and freeing up space for a smoother experience. To clear the cache and data on your Galaxy S22, go to the Settings menu and tap on ‘Storage.’ From there, select ‘Cached data’ and tap on ‘OK’ to confirm the deletion.
This will clear temporary files and data that are stored on your device, which can accumulate over time and slow down your phone. Additionally, you can clear app data by going to the ‘Apps’ section in Settings, selecting the specific app, and tapping on ‘Storage.’ From there, you can clear the app’s cache and data, which can help resolve any issues or bugs that may be affecting its performance.
Remember to back up any important data before clearing cache and data, as this process will remove all stored information.
Seeking Professional Assistance
Looking for expert help can be the key to resolving any persistent issues or bugs you may be experiencing with your device.
If you’ve tried all the troubleshooting steps and your Galaxy S22 still refuses to restart, it’s time to seek professional assistance. Contacting Samsung’s customer support or visiting an authorized service center can provide you with the expertise needed to diagnose and fix the problem.
The technicians have the knowledge and tools necessary to identify any hardware or software issues that may be causing the device to malfunction. They can also recommend the best course of action to ensure a smooth reset of your Galaxy S22.
Don’t hesitate to reach out to professionals who can help you get your device back up and running smoothly.
Frequently Asked Questions
Performing a soft reset on the Galaxy S22 usually takes less than a minute. Simply press and hold the power button until the device restarts. It’s a quick and easy way to resolve minor issues.
Yes, you can perform a hard reset on your Galaxy S22 without losing all your data. Just make sure to back up your important files and follow the proper steps to avoid any data loss.
Clearing cache on the Galaxy S22 removes temporary files and can help with app performance. Clearing data, on the other hand, erases app settings and personal data. Be cautious, as clearing data may result in lost information.
Yes, it is possible to back up your Galaxy S22 data without a computer. You can use the built-in backup feature in your phone’s settings, or you can use cloud storage services like Google Drive or Samsung Cloud.
To determine if you need professional assistance to restart your Galaxy S22, consider factors like the severity of the issue, your technical expertise, and the availability of troubleshooting resources.
Conclusion
In conclusion, troubleshooting and resetting your Galaxy S22 doesn’t have to be a daunting task. By identifying the issue, backing up your data, and following the steps for a soft or hard reset, you can easily resolve any problems you may be experiencing.
Additionally, clearing cache and data can help improve device performance. If all else fails, don’t hesitate to seek professional assistance for further support.
With these tips, you can ensure a smooth reset and get your Galaxy S22 back up and running in no time.